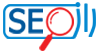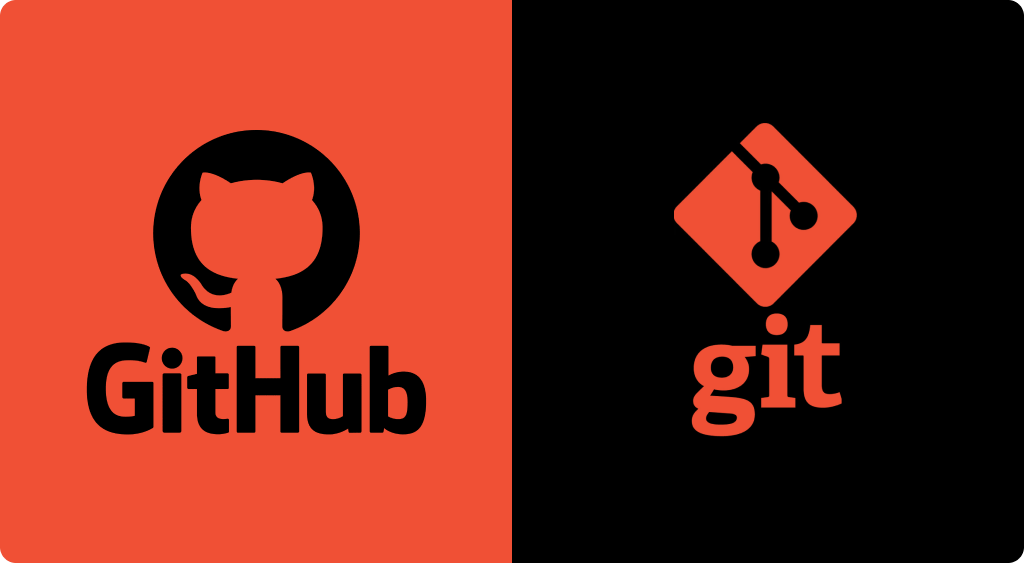Git یکی از پرکاربردترین ابزارهای مدیریت نسخه (SCM) است که به توسعهدهندگان این امکان را میدهد تا پروژههای خود را بهطور همزمان مدیریت و تغییرات مختلف را پیگیری کنند. در این راهنما، ما شما را گامبهگام با نصب Git بر روی ویندوز آشنا میکنیم و نکات کلیدی را برای شروع به کار با این ابزار قدرتمند توضیح خواهیم داد.
شروع نصب Git
برای یادگیری بهتر نصب Git و کار با آن، میتوانید ویدئوی آموزشی این صفحه را مشاهده کنید. این ویدئو به صورت کامل و گام به گام، تمام مراحل نصب و راهاندازی Git را پوشش میدهد و به شما کمک میکند بدون هیچ مشکلی کار خود را پیش ببرید. اما ما بطور دقیقی این مراحل را برایتان اینجا بیان میکنیم.
مرحله اول: دانلود Git
اولین قدم برای نصب Git این است که فایل نصبی آن را دانلود کنید. برای این کار، میتوانید به سایت رسمی Git بروید. کافیست در گوگل عبارت “Git” را جستجو کنید و وارد اولین لینک شوید.
در سایت رسمی Git، گزینههای مختلفی از جمله مستندات، انجمنهای کاربران و کتابهای آموزشی قرار دارد که میتوانید از آنها برای یادگیری و حل مشکلات استفاده کنید. همچنین اگر نمیخواهید از سایت اصلی دانلود کنید، میتوانید از سایتهای داخلی مانند “soft98.ir” نیز استفاده کنید و نسخه مناسب ویندوز را دانلود کنید.
تفاوت Git و GitHub
نکته مهمی که باید بدانید این است که Git و GitHub دو ابزار کاملاً متفاوت هستند. Git یک نرمافزار مدیریت نسخه است، در حالی که GitHub یک پلتفرم برای میزبانی و مدیریت پروژههای گیت است. در ادامه به نحوه استفاده از GitHub نیز خواهیم پرداخت، اما در این مرحله شما فقط نیاز به نصب Git دارید.

مرحله دوم: نصب Git بر روی ویندوز
بعد از دانلود فایل نصبی، آن را اجرا کنید. مراحل نصب بسیار ساده است و کافیست فقط روی دکمه “Next” کلیک کنید. در هر مرحله از نصب، میتوانید تنظیمات دلخواه خود را اعمال کنید، اما برای سادهترین حالت، میتوانید تمام تنظیمات پیشفرض را انتخاب کرده و فقط بر روی “Next” کلیک کنید.
در طول نصب Git، به پنجره User Account Control (UAC) توجه کنید و در صورت ظاهر شدن، روی “Yes” کلیک کنید تا نصب ادامه پیدا کند.
مرحله سوم: بررسی موفقیت نصب Git
برای اطمینان از اینکه Git به درستی نصب شده است، باید آن را از طریق Command Prompt اجرا کنید. مراحل انجام این کار به شرح زیر است:
- از طریق میانبر “Windows + R”، پنجره Run را باز کنید.
- عبارت “cmd” را تایپ کنید و اینتر را بزنید تا Command Prompt باز شود.
- دستور زیر را در Command Prompt وارد کنید و اینتر بزنید:
git –version
اگر نسخه Git شما نمایش داده شد، به این معناست که نصب Git بهدرستی انجام شده است.
مرحله چهارم: مشکلات احتمالی پس از نصب Git
در صورتی که پس از نصب، دستور “git –version” اجرا نشود، پیشنهاد میشود یکبار سیستم خود را ریاستارت کنید و مجدداً بررسی کنید. اگر پس از ریاستارت همچنان با مشکل مواجه بودید، باید مسیر نصب Git را به متغیرهای محیطی (Environment Variables) اضافه کنید.
برای این کار:
- به مسیر “This PC” بروید و روی آن کلیک راست کنید.
- گزینه “Properties” را انتخاب کنید.
- وارد “Advanced system settings” شوید و روی “Environment Variables” کلیک کنید.
- در بخش “Path”، مسیر نصب Git را اضافه کنید. مسیر نصب بهطور پیشفرض در این مکان قرار دارد:
C:\Program Files\Git\bin
پس از اضافه کردن این مسیر، دوباره دستور “git –version” را در Command Prompt اجرا کنید و مطمئن شوید که نصب Git به درستی انجام شده است.
نکات پایانی نصب Git
استفاده از Git به توسعهدهندگان این امکان را میدهد تا به راحتی نسخههای مختلف کدهای خود را مدیریت کنند. در آینده، به نحوه کار با GitHub نیز خواهیم پرداخت، اما اکنون با نصب و راهاندازی Git، شما اولین قدم را بهدرستی برداشتهاید.
نصب Git ساده است، اما اگر با مشکلی مواجه شدید، میتوانید از منابع مختلف آموزشی آنلاین یا انجمنهای Git استفاده کنید.
مسیر یادگیری Git
اگر تا اینجا موفق به آشنایی اولیه و نصب Git شدهاید، وقت آن رسیده که دانش خود را به سطح بالاتری برسانید. برای یادگیری عمیقتر و حرفهایتر تمامی مباحث Git و GitHub، پیشنهاد میکنیم حتماً در دوره آموزش Git و GitHub جامع از دانشجویار شرکت کنید. این دوره جامع با جدیدترین نسخه Git و GitHub به شما کمک میکند تا از ابتداییترین مفاهیم تا پیشرفتهترین مباحث را با تسلط کامل یاد بگیرید و مهارتهای خود را در سطحی جدید به کار بگیرید.

این دوره نه تنها تمامی جزئیات فنی را پوشش میدهد، بلکه نکات عملی برای استفاده مؤثر از Git و GitHub در پروژههای واقعی را نیز آموزش میدهد. اگر میخواهید به یک حرفهای در استفاده از Git تبدیل شوید، این دوره دقیقاً همان چیزی است که نیاز دارید.