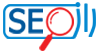بدون شک یکی از برترین نرمافزارهای ویرایش متن (واژه پرداز) نرمافزار مایکروسافت ورد از سری نرمافزارهای آفیس میباشد، بیشتر افراد از این برنامه برای نوشتن متن و مقاله استفاده میکنند، اما شما میتوانید علاوه بر متن آبجکتهای دیگری همچون تصویر، لینک، نمودار، معادلات ریاضی، جدول و… نیز به سند متنی خود در مایکروسافت ورد بیفزایید، در این آموزش با همیار آی تی همراه باشید تا به بررسی این آبجکتها پرداخته و نحوهی افزودن صحیح آنها را به صفحهی مایکروسافت ورد خود بیاموزیم.

ابتدا برای افزودن هر نوع آبجکتی وارد تب Insert مایکروسافت ورد خود شوید، حال با گزینههای متعددی رو به رو میشوید که به توضیح هر کدام میپردازیم.
گزینهی Table برای افزودن جدول
با کلیک بر روی گزینهی Table با منویی مشابه تصویر زیر رو به رو خواهید شد.

با حرکت دادن موس بر روی جدولهای کوچک میتوانید سریعا یک جدول رسم کنید.
اما اگر به تنظیمات بیشتری احتیاج دارید میتوانید بر روی گزینهی Insert Table کلیک کنید، در این حالت با صفحهای کوچک مانند تصویر زیر رو به رو خواهید شد که در ادامه به توضیح آن میپردازیم.

در این منو گزینهی Number of columns برای انتخاب تعداد ستونها و گزینهی Number of rows برای تنظیم تعداد سطرهای جدول به کار میرود، سایر گزینهها برای تنظیم نحوهی نمایش محتوای درون جدول (اندازهی عرض و…) کاربرد دارند.
پس از افزودن جدول شما میتوانید با کلیک بر روی هر کدام از سلولها محتوای مورد نظر خود را درون جدولتان بنویسید.
گزینهی Picture برای افزودن تصویر به صفحهی ورد
با کلیک بر روی گزینهی Picture با تصویری شبیه شکل زیر مواجه میشوید.

از سکشن سمت چپ آدرسی که تصویر در آنجا قرار دارد را انتخاب کرده و در بخش سمت راست تصویر مورد نظرتان را با دوبار کلیک کردن به سند متنی خود اضافه کنید.
گزینهی Shapes برای افزودن شکلهای هندسی به ورد
از طریق گزینهی Shapes میتوانید اشکال هندسی مختلفی را در سایزهای دلخواه به صفحهی مایکروسافت ورد خود بیفزایید، با کلیک کردن بر روی این گزینه منویی گشوده خواهد شد که بیشتر تصاویر هندسی را در آن خواهید دید، میتوانید با انتخاب هر کدام از اشکال آن را به صفحه بیفزایید.
گزینهی SmartArt برای افزودن نمودارهای چندگانهی متنی
به کمک این قابلیت شما میتوانید تصاویر (نمودارهای تصویری) مورد نظر خود را به صفحهی ورد بیفزایید و متن و تصاویر مورد نظرتان را به آن اضافه کنید، نمایی کلی از عملکرد این نمودار را در تصویر زیر مشاهده میکنید:

گزینهی Chart برای افزودن نمودارهای آماری
با استفاده از این قابلیت میتوانید نمودارهای گرافیکی دقیقی را با توجه به اعداد و ارقام ترسیم کنید، با انتخاب گزینهی Chart پنجرهای برای شما گشوده میشود که میتوانید در آن نوع نمودار خود را انتخاب کنید (ستونی، دایرهای، خط شکسته و…) پس از انتحاب نوع نمودار بر روی گزینهی ok کلیک کنید، حال با چنین تصویری مواجه خواهید شد:

سپس در جدولی که نمایان میشود دادهای آماری خود را وارد کنید، نمودار به طور خودکار برای شما رسم خواهد شد!
گرینهی Text Box برای افزودن جعبههای متنی
با استفاده از این گزینه میتوانید جعبههای متنی متعددی را در بخشهای مختلفی از سند متنی ورد خود بیفزایید.
گزینهی Equation برای افزودن فرمولهای ریاضی و علمی
به کمک این گزینه میتوانید فرمولهای ریاضی و علمی خود را به صفحهی ورد بیفزایید، با کلیک بر روی این گزینه تعدادی از فرمولهای ریاضی به شما نمایش داده خواهد شد که به صورت پیشفرض دارای مقادیری میباشد (و یا به صورت نقطهچین) شما باید این علائم را حذف و علائم و اعداد مورد نظر خود را به جای آنها بنویسید، کاربرد این گزینه را در تصویر زیر مشاهده میکنید.

اضافه کردن فرمولهای ریاضی به سند متنی مایکروسافت ورد
گزینهی Symbol برای افزودن نمادهای علمی و کارکترهای خاص
به کمک گزینهی Symbol میتوانید نمادهای علمی و یا برخی از کارکترهای خاص که در صفحه کلید وجود ندارد را به سند متنی خود در مایکروسافت ورد بیفزایید.
برای افزودن هدر، فوتر یا شمارهی صفحه به سند متنی خود در ورد میتوانید به این آموزش مراجعه کنید: راهنمای کامل افزودن هدر، فوتر و شمارهی صفحه به ورد