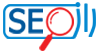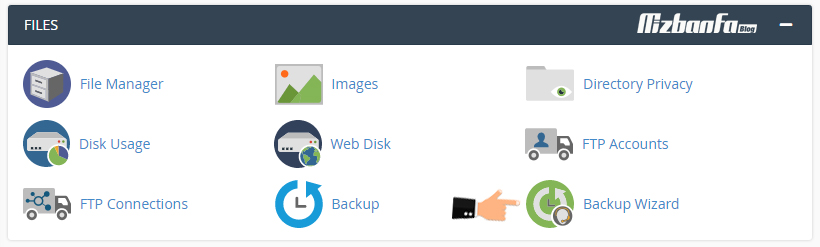بعد از خرید هاست ایران یا خارج ایران و راه اندازی سایت، نوبت به طراحی می رسد. از آن جا که ممکن است در این مسیر مشکلات غیر قابل پیش بینی رخ دهد بهتر است در بازه های زمانی منظم از هاست خود فول بکاپ تهیه نمایید تا در مواقع بحرانی قادر به ریستور بکاپ باشید. داخل این ویدیو آموزشی از پایگاه دانش میزبان فا تصمیم داریم نحوه تهیه فول بک آپ از تمام اطلاعات هاست سی پنل را به شما آموزش بدیم تا پس از اون قادر باشین از کل اطلاعات هاست سی پنل و وب سایتتون یه فول بکاپ تهیه کنید و اون را برای مواقع اضطراری نگهش دارین و یا این که برای فول بک آپ ایجاد شده از تمام اطلاعات هاست سایتتون یه لینک دانلود مستقیم بسازین.
مباحثی که در این آموزش به آن ها می پردازیم شامل موارد زیر است:
- آموزش بکاپ گرفتن از سی پنل
- نحوه دانلود فایل بکاپ از هاست
آموزش بکاپ گرفتن از سی پنل
خیلی خب در ابتدا از طریق آموزش نحوه ورود به سی پنل وارد هاست سی پنل وب سایتمون میشیم و از قسمت files بر روی گزینه backup wizard کلیک می کنیم.
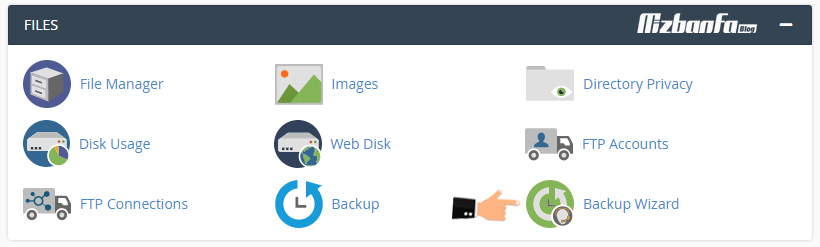
با صفحه ای مشابه تصویر زیر مواجه میشید.
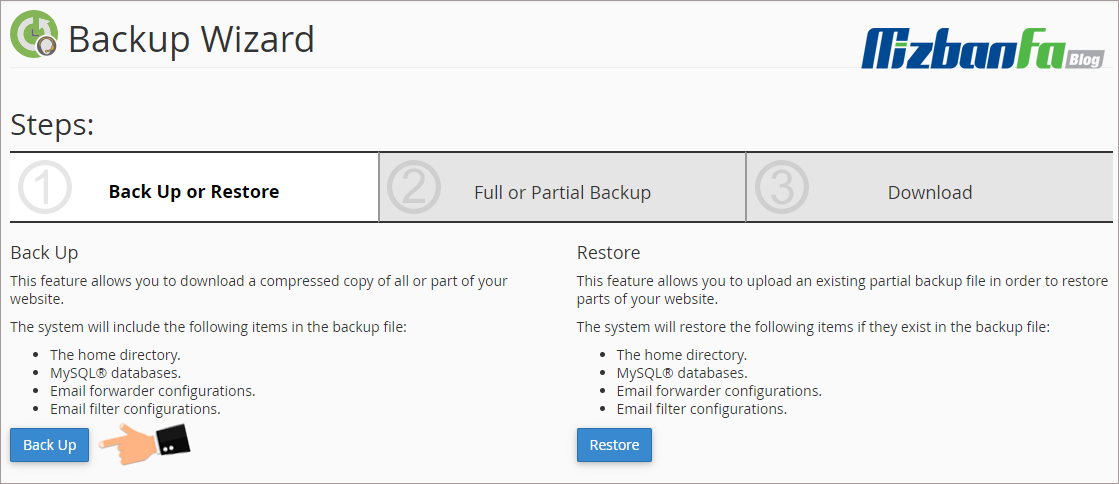
در این صفحه سی پنل دو بخش را به ما نشون میده. اولین بخش از سمت چپ برای بکاپ گیری و گزینه بعدی برای ریستور بکاپ های تهیه شده هستش. چون تصمیم داریم از هاست سی پنل بکاپ بگیریم از قسمت backup که در سمت چپ قرار دارد، روی دکمه آبی رنگ backup کلیک می کنیم.
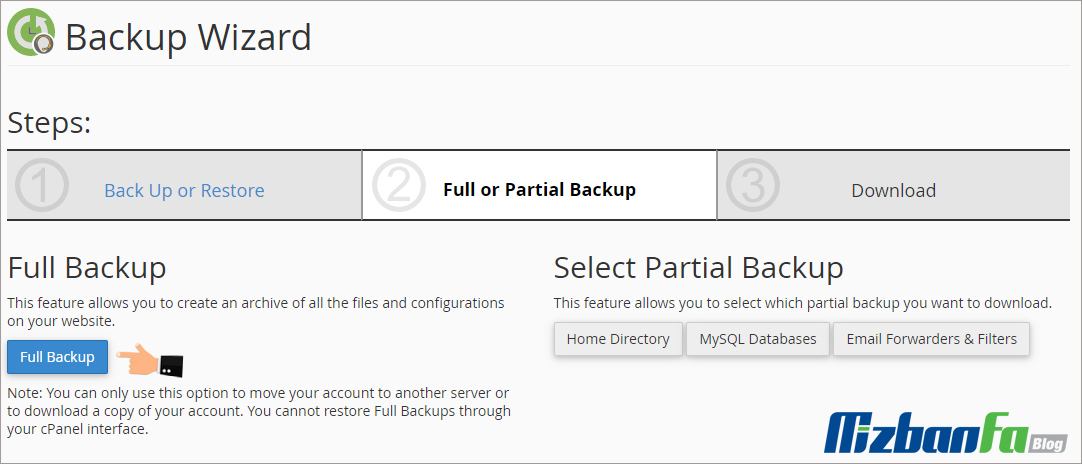
در صفحه بعدی به شما اعلام میشه که نسخه بکاپی که تهیه می کنید شامل 4 بخش کلی هست:
- the home directory: که از طریق این گزینه میتونیم از تمام فایل ها و دایرکتوری های موجود در فایل منیجر هاستمون بکاپ گیری انجام بدیم.
- Mysql databases که از طریق این گزینه میتونیم از هرکدوم از دیتابیس های هاستمون به صورت انتخابی بکاپ گیری انجام بدیم و به فایل های خروجی دیتابیس دسترسی داشته باشیم.
- Email forwarder configurations: که از طریق این گزینه هم میتونیم از تنظیمات انواع ارجاع دهنده های ایمیل داخل هاست و یا فیلتر هایی که برای ایمیل های دریافتی داخل سی پنل تنظیم کردیم بکاپ گیری انجام بدیم.
- Email filter configurations: در این قسمت قادر هستید از فیلترهای تنظیم شده روی ایمیل های هاست بکاپ تهیه کنید.

 نکته مهم: از قسمت Select Partial Backup هم میتونین بکاپ های مختلف سی پنل که تهیه کردید رو به صورت مجزا از هم دانلود کنید. به عنوان مثال با کلیک روی گزینه Mysql databases دیتابیس هایی که ازشون بکاپ گرفته شده دانلود می شوند.
نکته مهم: از قسمت Select Partial Backup هم میتونین بکاپ های مختلف سی پنل که تهیه کردید رو به صورت مجزا از هم دانلود کنید. به عنوان مثال با کلیک روی گزینه Mysql databases دیتابیس هایی که ازشون بکاپ گرفته شده دانلود می شوند.
با توجه به این که ما میخوایم از تمام محتویات هاست وب سایتمون بکاپ گیری انجام بدیم که هم شامل فایل های سایت باشه و هم شامل تمام دیتابیس ها و هم شامل تمام تنظیمات ایمیل اکانت ها باشه، پس ما باید از قسمت Full Backup بر روی دکمه آبی رنگ full backup کلیک کنیم. حالا به صفحه ای مشابه تصویر زیر هدایت می شوید.
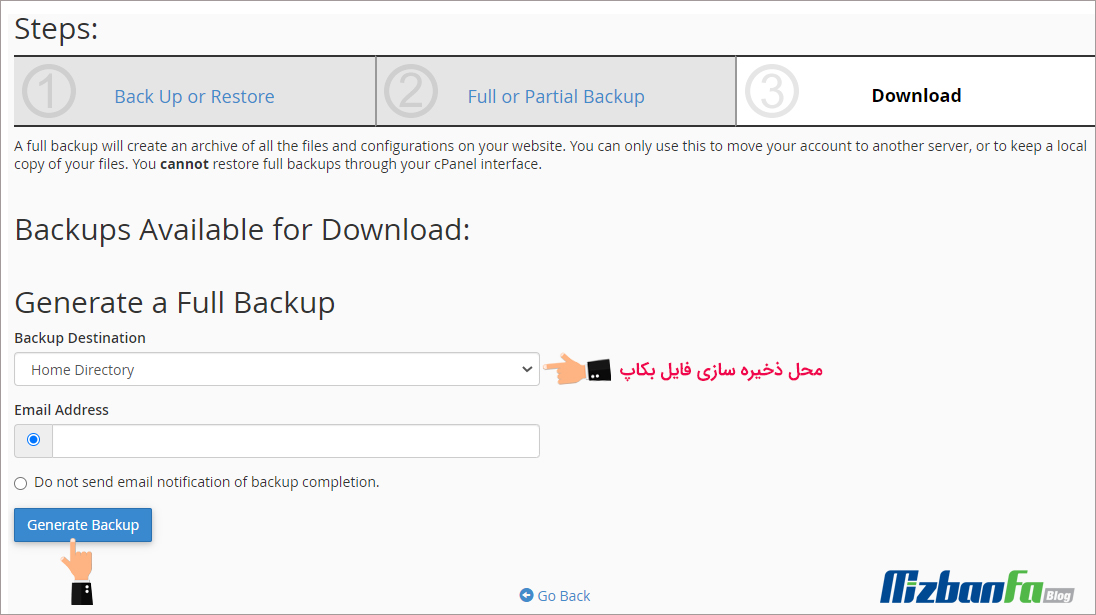
حالا باید تنظیمات رو مطابق با توضیحات زیر اعمال کنید:
- از قسمت Generate a Full Backup دقت می کنیم که Backup Destination روی home directory تنظیم شده باشه.
- از قسمت Email Address باید توجه کنیم که یه آدرس ایمیل صحیح توی این فیلد وجود داشته باشه، البته آدرس ایمیل مدیر اصلی هاست به صورت پیشفرض توی این فیلد قرار گرفته شده و کاربردش اینه که وقتی فرآیند بکاپ گیری به پایان رسید، هاست سی پنل یه ایمیل به اون آدرس ارسال میکنه و میگه که بکاپ شما حاضر شده.
- درصورتی که گزینه Do not send email notification of backup completion رو انتخاب کنیم حتی بعد از اتمام فرآیند بکاپ گیری هاست سی پنل هیچ ایمیلی جهت اطلاع رسانی اتمام پروسه بکاپ گیری ارسال نمیکنه.
در مرحله نهایی جهت شروع پروسه بکاپ گیری روی دکمه آبی رنگ generate backup کلیک می کنیم تا این پیغام آبی رنگ رو مشاهده کنیم، مشاهده این پیغام به این معنیه که فرآیند بکاپ گیری آغاز شده و پس از اتمام پروسه بکاپ گیری و حاضر شدن فول بکاپ یه ایمیل به آدرس پیشفرض مدیر هاست جهت اطلاع رسانی انجام میشه.
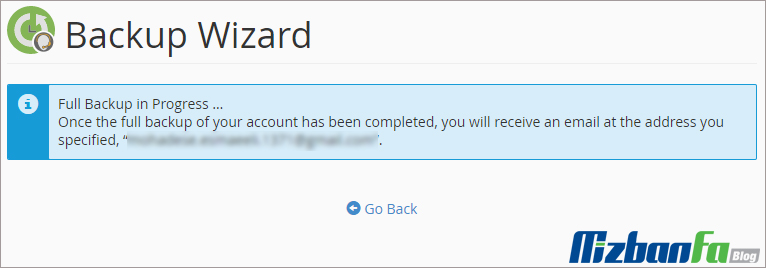
شما باید بدونین که هرچقدر حجم فایل ها و اطلاعات قرار گرفته شده روی هاستتون بیشتر باشه مدت زمان بیشتری هم لازمه تا فول بکاپ هاست شما آماده بشه، البته مدت زمان حاضر شدن بکاپ به نوع هارد سرور، توان سرور و آزاد بودن منابع سرور هم بستگی داره، اما نکته مهم اینجاست که پس از حاضر شدن فول بکاپ، این بکاپ داخل مسیر home فایل منیجر هاست سی پنل قرار میگیره، پس ما هم روی آیکون سی پنل از اون بالا کلیک می کنیم تا وارد صفحه اصلی کنترل پنل بشیم و حالا از قسمت file روی ابزار file manager که قسمت اصلی مدیریت فایل های داخل هاست هستش کلیک می کنیم.
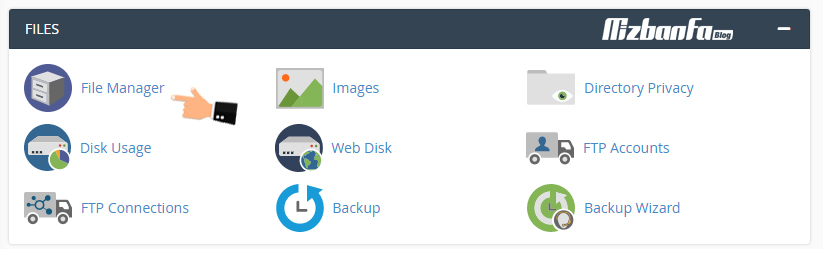
و همونطور که مشخصه ما به صورت خودکار به مسیر home فایل منیجر هاستمون هدایت شدیم، اما اگه هاست شما رو به صورت پیشفرض به مسیر public_html هدایت میکنه، لازمه که برای دیدن فایل فول بکاپ از منو های سمت چپ روی شاخه اصلی یعنی home، به اینصورت کلیک کنید تا وارد مسیر home هاست سی پنل بشین،
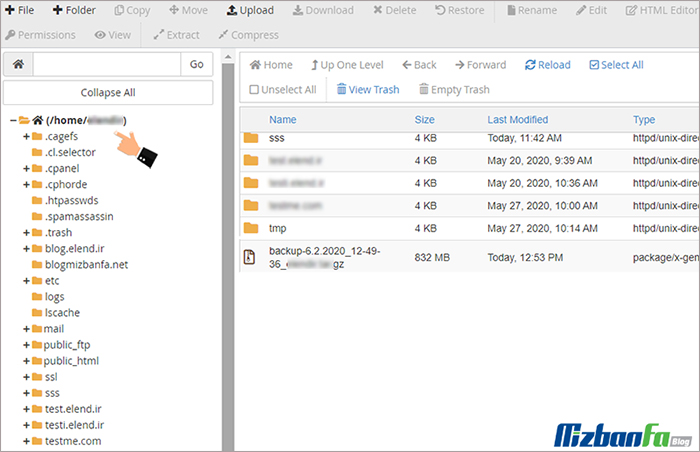
حالا یه کمی میایم پایین و همونطوری که میبینین این فول بکاپ از اطلاعات وب سایت ما هستش و همونطور که مشاهده می کنید حجم بکاپ هاست ما در حدود 832MB هست.
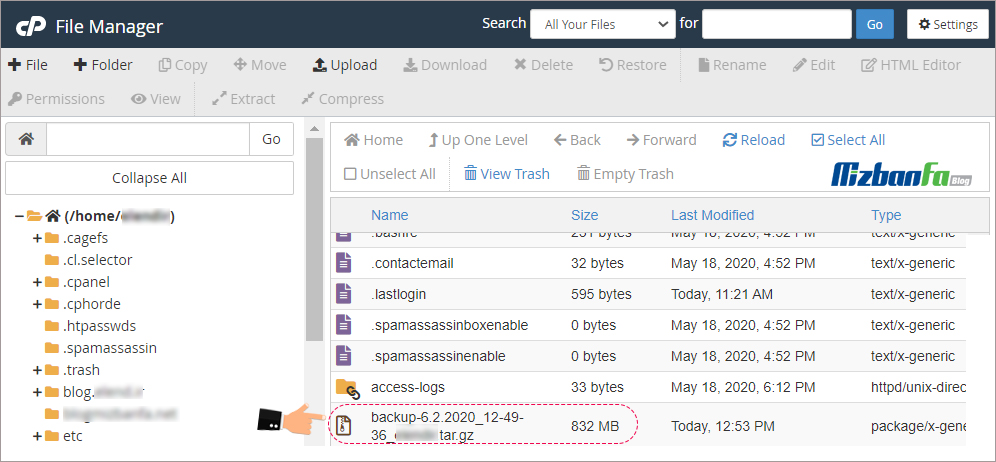
اگه شما بلافاصله پس از فشردن دکمه بکاپ گیری وارد این صفحه شدین و دیدین که حجم فول بکاپ شما در حد کیلوبایت هستش و به یه حجم نرمالی نرسیده به این معناست که فول بکاپ هاست شما هنوز کامل ساخته نشده و باید بیشتر صبر کنین تا حجم این فایل به مگابایت یا حتی گیگابایت برسه و ایمیل اطلاعیه مبنی بر اتمام فرآیند تهیه فول بکاپ از سمته هاست دریافت کنید.
نحوه دانلود فایل بکاپ از هاست سی پنل
حالا با کلیک راست کردن روی این فایل و فشردن دکمه download قادر هستین این فول بکاپ رو دانلود کنید به داخل کامپیوترتون ذخیره کنید. اما اگه میخواین که از این فول بکاپ یه لینک دانلود مستقیم بسازین و اون لینک رو در اختیار یه شخص دیگه قرار بدین باید یه سری مراحل خاص رو طی کنین که برای انجام هرچه بهتر این کار به شما توصیه می کنیم ویدیو آموزشی نحوه ساخت لینک دانلود برای فایل ها در سی پنل رو مشاهده کنید تا پس از اون قادر باشین در مرحله بعدی لینک دانلود فول بکاپ اطلاعات هاستتون رو در اختیار دوستانتون یا یه شرکت هاستینگ دیگه قرار بدین.
دقت داشته باشید می توانید از یک فضای ذخیره سازی برای نگهداری نسخه های بکاپ خود استفاده کنید. می توانید تنظیماتی اعمال کنید تا در بازه های زمانی منظم مثلا هر شنبه، یک نسخه بکاپ از کل سایت و دیتابیس شما تهیه و در فضای هاست بکاپ نگهداری شود. بدین ترتیب دیگر نیازی نیست به صورت دستی بکاپ گیری انجام شود.
داخل آموزش بعدی نحوه بازگردانی بک آپ های گرفته شده در سی پنل رو به شما آموزش میدیم تا پس از اون قادر باشین اگه یه موقع اختلالی توی سایتتون به وجود اومد و قادر به حل اون مشکل نبودین، فول بکاپ گرفته شده رو روی هاست وب سایتتون بازگردانی کنین تا سایتتون دقیقا مثل روز اولش بشه، پس با ما همراه باشید و برای مشاهده آموزش های ویدیویی بیشتر درمورد سی پنل که یکی از محبوب ترین کنترل پنل های مدیریت هاست محسوب میشه برای کسب اطلاعات بیشتر می تونید از تمام آموزش های ما به صورت رایگان استفاده کنید.

نوشته نحوه تهیه فول بک آپ از هاست سی پنل اولین بار در پایگاه دانش میزبانفا پدیدار شد.