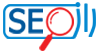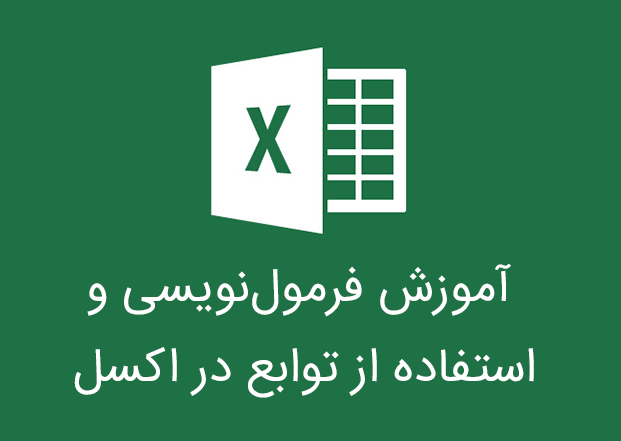یکی از برنامههای پرکاربرد و مفید مجموعهی آفیس نرمافزار مایکروسافت اکسل (Excel) میباشد، با استفاده این نرم افزار شما خواهید توانست، برای جداول مختلف فرمول و تابع نوشته و محاسبات پیچیده را به اکسل بسپارید، برای این منظور در ادامه با همیار آی تی همراه باشید تا با هم نحوهی فرمولنویسی و استفاده از توابع را در نرمافزار اکسل را بیاموزیم.
اجازه دهید این بخش را با یک مثال برای شما توضیح دهیم، ابتدا وارد محیط اکسل شده و در دو خانهی مجزا دو عدد به دلخواه خود بنویسید.
حال در سلولی دیگر ابتدا علامت مساوی (=) را نوشته و پس از آن آدرس دو خانه را در یکدیگر ضرب کنید، مثلا اگر اعدادی که نوشته بودید به ترتیب در خانههای C3 و E6 قرار دارند فرمولی که برای ضرب این دو خانه در یکدیگر مینویسیم به صورتC3*E6= خواهد بود: این مراحل را در تصویر زیر مشاهده میکنید:

حال که فرمول خود را نوشتید کلید اینتر را بفشارید، اگر تمام مراحل را به درستی انجام داده باشید حاصل محاسبات خود را در سلول مورد نظرتان خواهید دید!
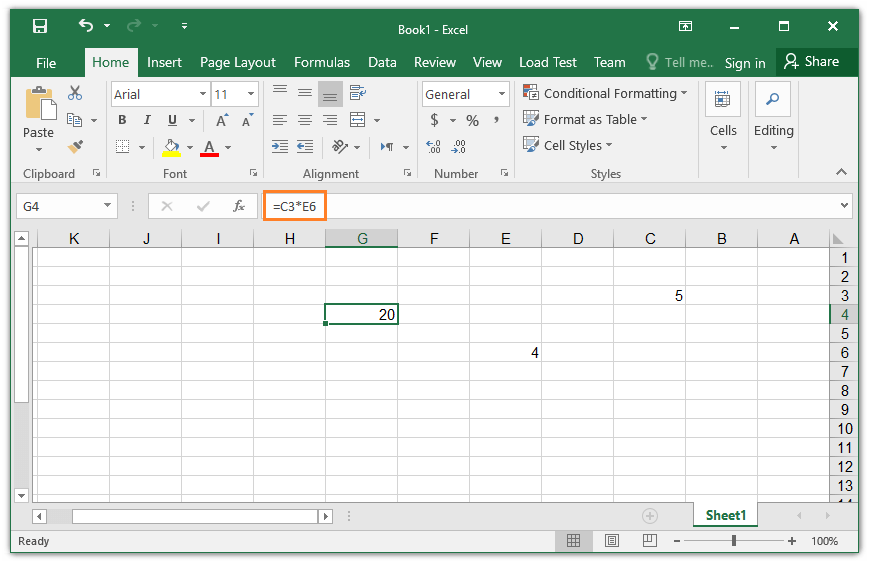
آنچه که باهم دیدیم فقط یک مثال بود، شما میتوانید محاسبات مورد نظر خود را با آدرس و عملگرهای ریاضی دلخواه خود انجام دهید، به عنوان مثال جمع، تفریق، تقسیم و… .
همچینن باید بدانید چیزی که با هم نوشتیم یکی از سادهترین اشکال فرمولنویسی در اکسل است، شما میتوانید فرمول و توابع دیگری نیز در پروژهی خود استفاده کنید، در ادامه با تعدادی از توابع پیشفرض اکسل آشنا خواهیم شد:
برای مشاهدهی توابع پیشفرض اکسل بر روی علامت ƒx (در کنار نوار فرمول) کلیک کنید، پنجرهی کوچکی به شکل زیر برای شما گشوده خواهد شد:
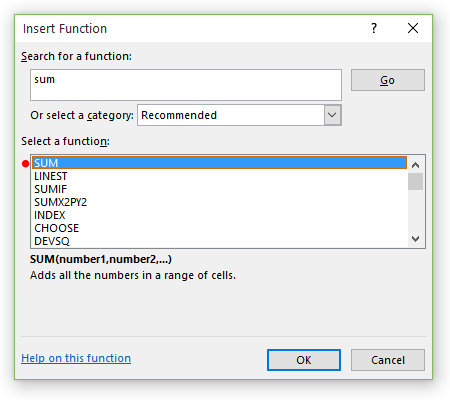
در بخش Search for a function میتوانید نام تابع مورد نظر خود را بنویسید و از آن استفاده کنید، در بخش Or select a category میتوانید توابع را در دستهبندیهای مشخصی مشاهده کرده و تابع مورد نظر خود را در قسمت Select a function برگزینید، با انتخاب هر یک از توابع در پایین پنجره توضیحی از چگونگی و نحوهی کارکرد آن تابع برای شما نمایش داده خواهد شد.
حال بیایید با کمک تابع SUM اعداد موجود در دو سلول C3 و E6 را جمع کنیم، شما میتوانید این کار را با دو روش مختلف انجام دهید که در ادامه به توضیح آنها میپردازیم:
روش اول:
برای این منظور یک سلول خالی را انتخاب و سپس بر روی علامت ƒx کلیک کرده و تابع SUM را برگزینید، صفحهای مانند تصویر زیر برای شما گشوده خواهد شد، در بخشهای مشخص شده آدرس سلولهای مورد نظر خود را وارد کنید.
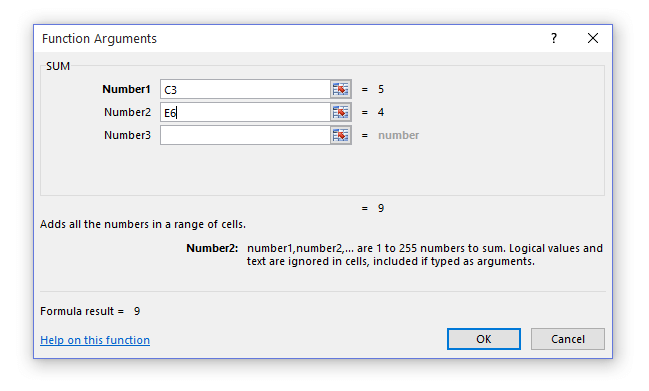
حال بر روی گزینهی OK کلیک کرده و نتیجه را مشاهده کنید:
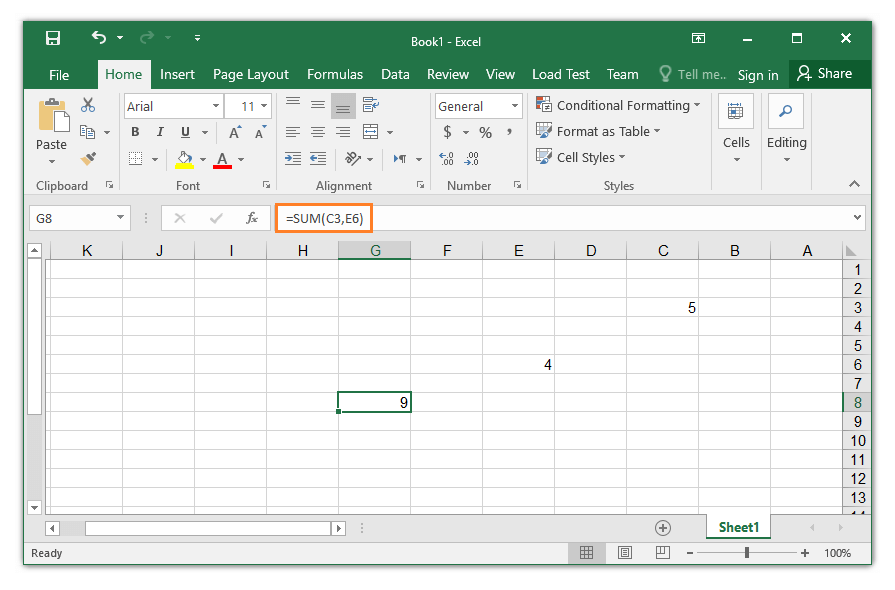
همانگونه که مشاهده میکنید حاصل جمع دو سلول (نتیجهی کار تابع SUM) برای شما نمایش داده شد.
روش دوم:
اگر به نوار فرمول اکسل توجه کنید تابع SUM را خواهید دید، که به صورت(SUM(C3,E6= نوشته شده است، هر تابع نگارش (سینتکس) مخصوص به خود را دارد، مثلا در تابع SUM آرگومانهای تابع (ورودیها) در داخل پرانتز نوشته شده و با یک علامت کاما (انگلیسی) از هم جدا میشوند.
حال که با سینتکس تابع SUM آشنا شدیم میتوانیم آن را به صورت مستقیم بنویسیم، برای این منظور یک سلول خالی را انتخاب کرده و خودمان شروع به نوشتن تابع میکنیم، برای اینکار ابتدا علامت تساوی را مینویسیم تا اکسل متوجه شود قصد استفاده از فرمول (یا تابع) را داریم، سپس نام تابع مورد نظر را مینویسیم (در اینجا SUM)، از آنجایی که با سینتکس این تابع آشنایی داریم، پس یک پرانتز گشوده و آدرس سلول اولی که قصد داریم آن را در جمع شرکت دهیم مینویسیم، حال یک علامت کاما (انگلیسی) نوشته و پس از آن آدرس سلول دوم را نیز مینویسیم در پایان نیز پرانتز را میبندیم!
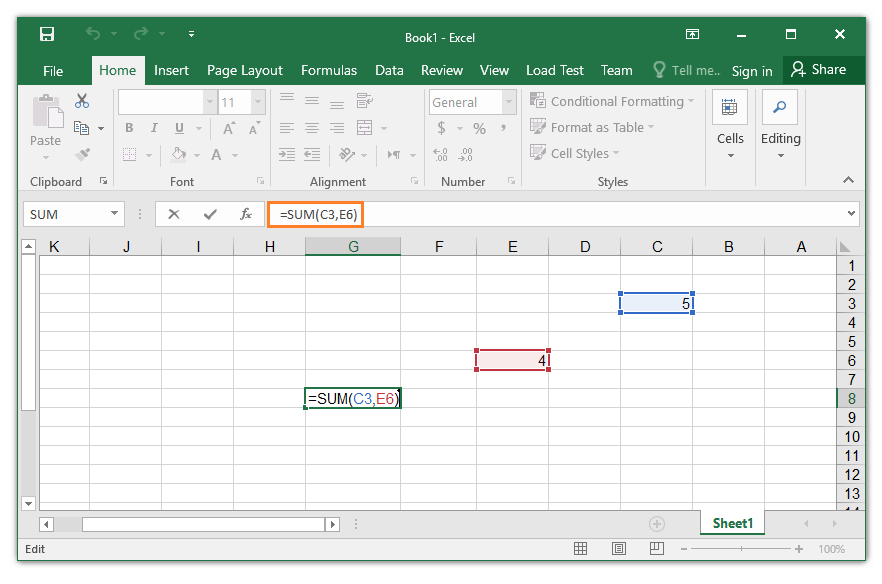
حال اگر تمام مراحل را به درستی انجام داده باشید با فشردن کلید اینتر نتیجهی تابع را مشاهده خواهید کرد (در اینجا عدد ۹).
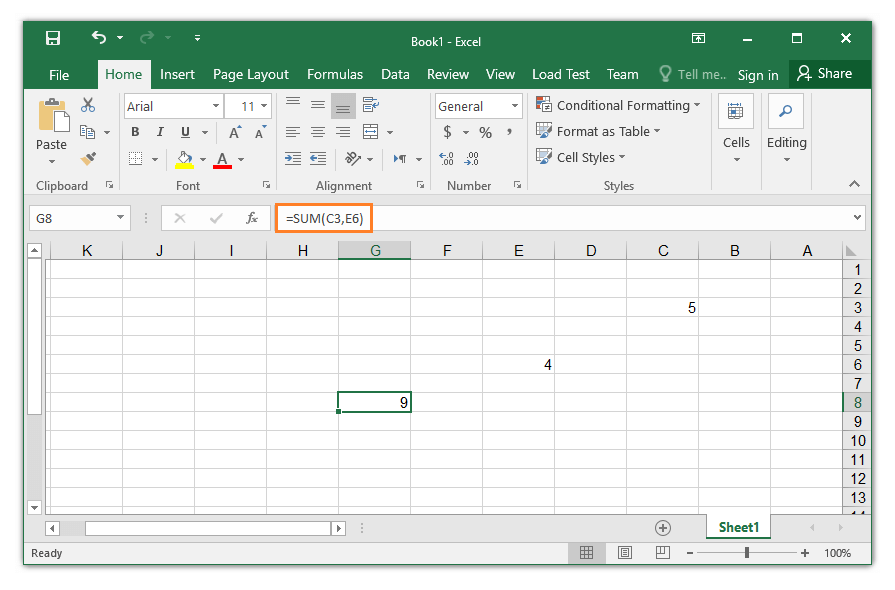
در اکسل شما میتوانید یک بازه یا ناحیه را نیز به عنوان ورودی تابع وارد کنید، برای این منظور آدرس اولین سلول را نوشته و سپس علامت “:” را نوشته و بعد از آن نیز آدرس سلول انتهایی را بنویسید (آدرسهای ابتدا و انتهای بازه را با علامت “:” جدا کنید)
به عنوان مثال تصویر زیر را مشاهده کنید:
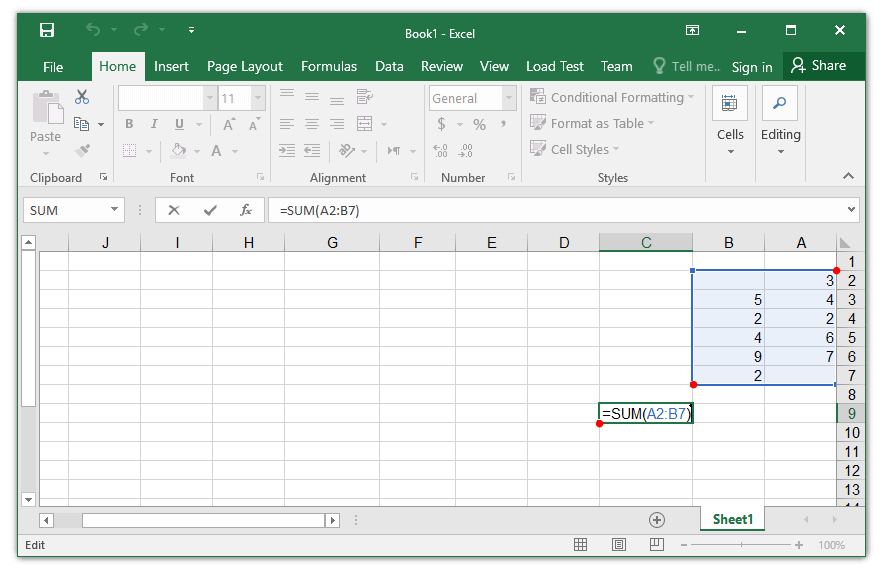
برای اینکه اعداد موجود در سلولهای A2 تا B7 را جمع کنیم، فرمول را به صورت(SUM(A2:B7= مینویسیم (بازهی A2 تا B7 به عنوان ورودی تابع)
حال اگر مراحل را به درستی انجام داده باشید با فشردن کلید اینتر نتیجهی تابع را مشاهده خواهید کرد:
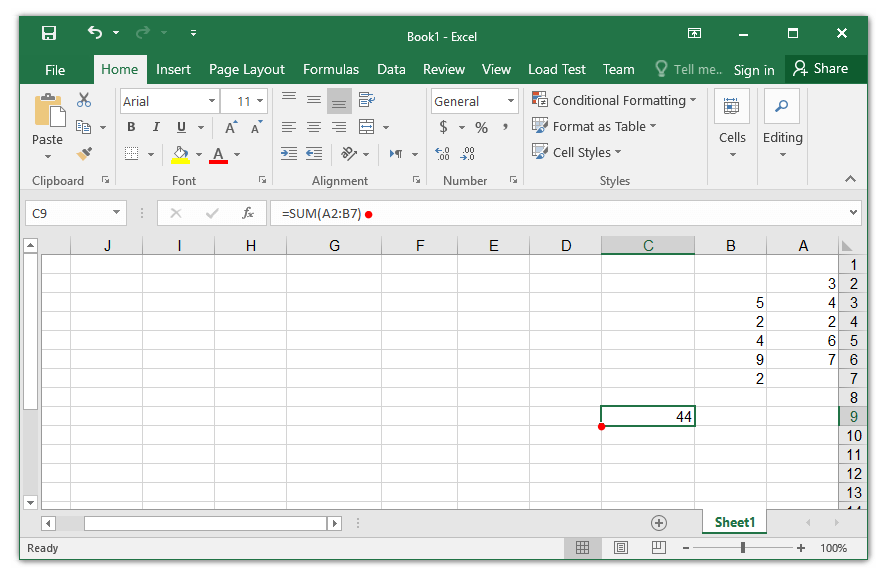
همانگونه که در تصویر مشاهده میکنید نتیجهی جمع بازهی A2 تا B7 (یعنی عدد ۴۴) برای شما نمایش داده میشود.
حال که با نحوهی نوشتن فرمول و استفاده از توابع آشنا شدید، خودتان دست به کار شده و تمرین زیر را انجام دهید:
به دلخواه خود حداقل ۵ عدد را در سلولهای دلخواه اکسل نوشته و به کمک توابع:
- AVERAGE
- COUNT
- MAX
میانگین، تعداد و بزرگترین عدد موجود را به دست آورید.