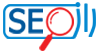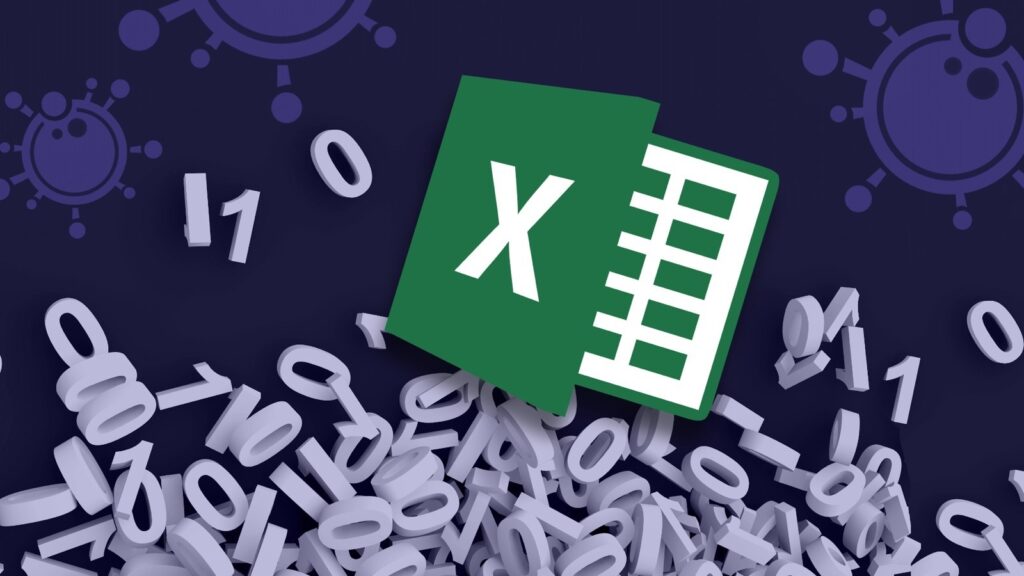اکسل یکی از نرمافزارهای مجموعه آفیس است که به شما امکان ذخیره سازی، ساماندهی و تجزیهوتحلیل اطلاعات را میدهد، کار کردن با این برنامه ساده است و هر کسی میتواند نحوه استفاده از ویژگیهای قدرتمند این نرمافزار صفحه گسترده را بیاموزد. کلید میانبر Merge در اکسل و سایر ویژگیهای خاص این نرمافزار از جمله مواردی هستند که با افزایش سرعت و کاهش زمان مورد نیاز برای وارد کردن دادهها، باعث محبوبیت روز افزون اکسل در سراسر جهان شدهاند.
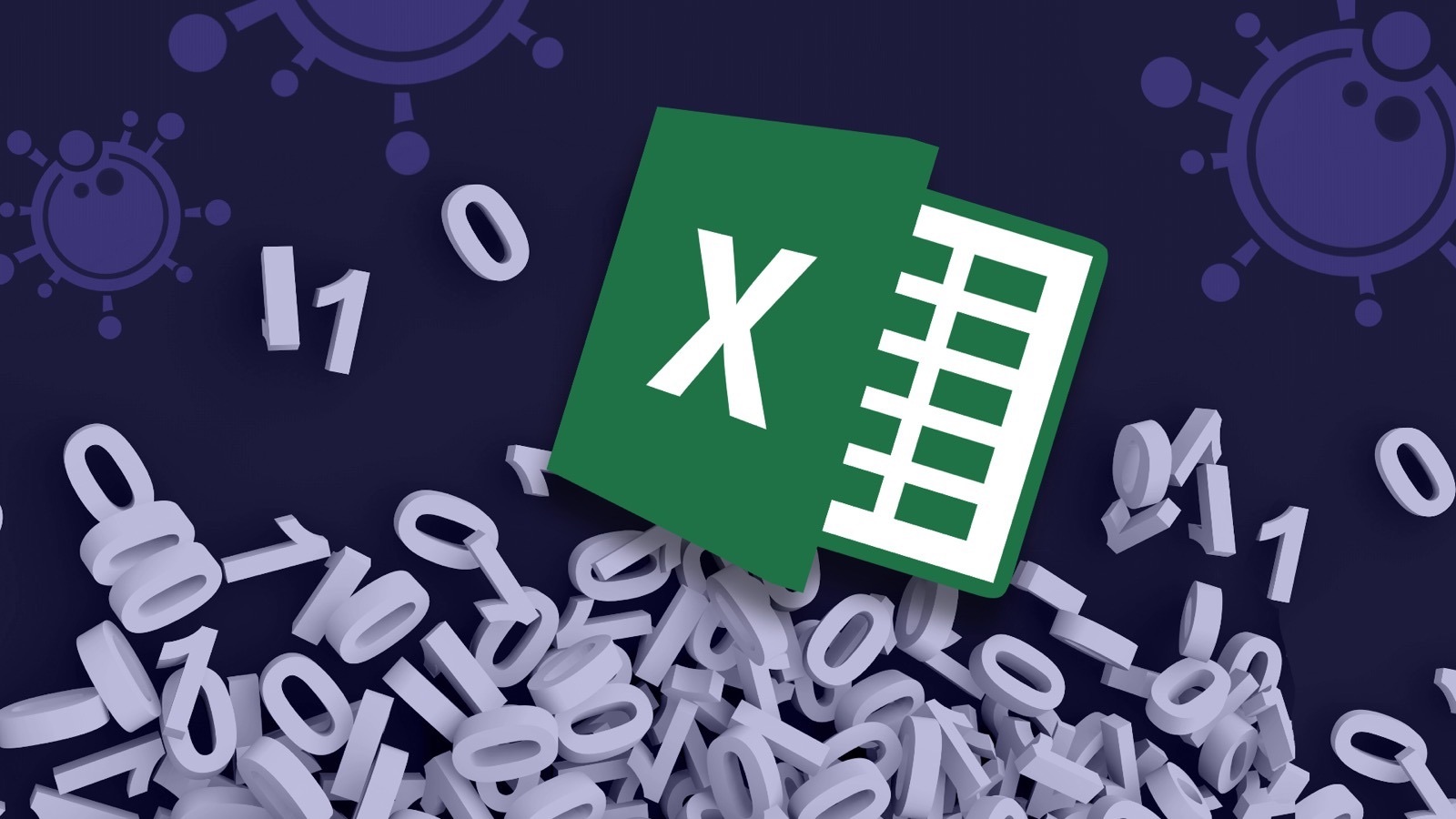
مزایای استفاده از نرمافزار اکسل
مایکروسافت اکسل به عنوان یکی از برترین نرمافزارهای صفحه گسترده است و برای هر کسی که نحوه استفاده از آن را میداند، مزایای زیادی دارد. از جمله مزایای این نرمافزار، میتوان به این موارد اشاره کرد:
- بهترین روش برای ذخیره اطلاعات
- امکان اجرای محاسبات ریاضی
- برخورداری از انواع ابزارهای مورد نیاز برای تحلیل دادهها
- امکان تجسم ساده دادهها به وسیله نمودار
- امکان چاپ کردن گزارشها
- برخورداری از قالبهای رایگان
- امکان اجرای کد برای انجام عملیات به صورت خودکار
- امکان تغییر یا حذف دادهها
- امکان ذخیره دادهها در چند میلیون سلول
- برخورداری از نسخه آنلاین و اپلیکیشن موبایل
- استخراج سریع و آسان دادههای پیچیده در قالبهای مختلف
- امکان انجام محاسبات مهندسی، آماری، حسابداری و مالی
- امکان فرمول نویسی، کنترل پروژه و ترسیم نمودار
آموزش اکسل
یکی از بزرگترین مزایای اکسل، امکان استفاده از این نرمافزار بعنوان پایگاه مدیریت دادههاست. با توجه به گستردگی ابزارهای موجود در اکسل، میتوان از آن در تمام حوزههای مرتبط با تحلیل دادهها، بانکهای اطلاعاتی یا دریافت گزارش استفاده کرد.
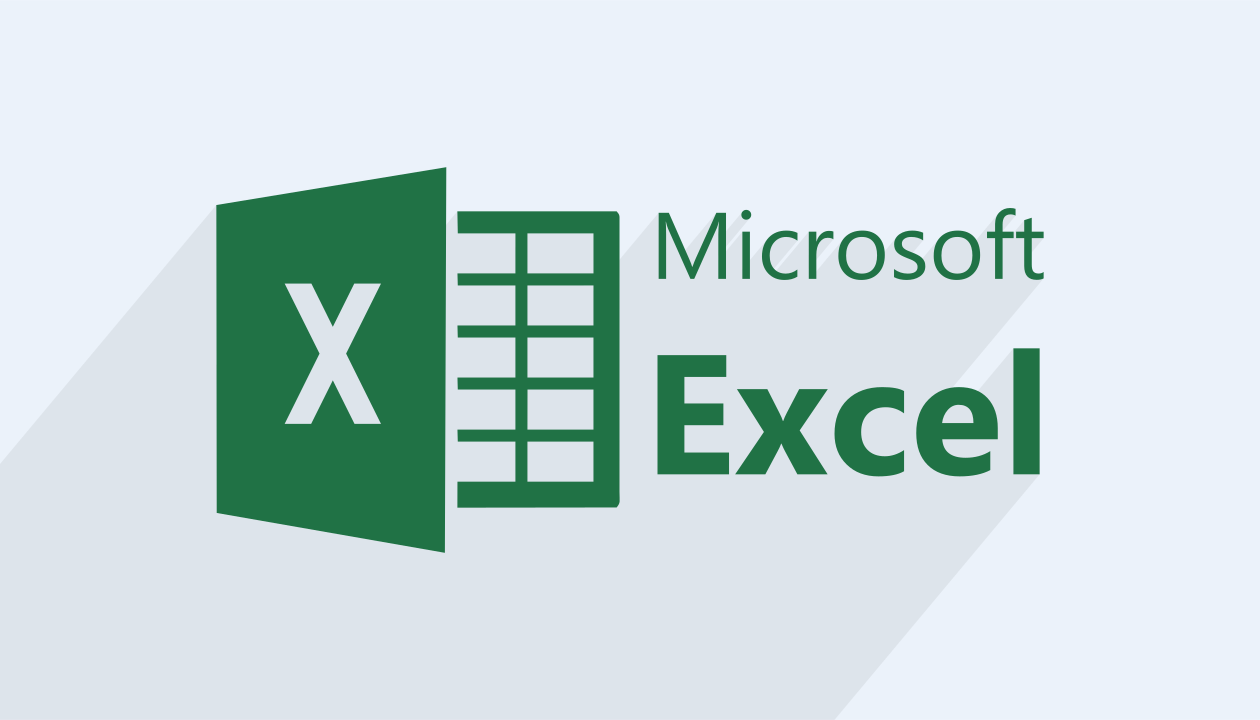
امروزه با توجه به گسترش استفاده از نرمافزار اکسل، بسیاری از مردم به فکر یادگیری و استفاده از اکسل در امور شغلی و شخصی خود افتادهاند. دلیل این امر میتواند گستردگی کاربردهای این نرمافزار پر طرفدار باشد. برای آموزش اکسل، میتوانید به سایت فرادرس مراجعه کرده و با شرکت در کلاسهای آموزشی ارائه شده در این سایت، ویژگیها و کاربردهای آن را تحت نظر اساتید متخصص و برجسته فرا بگیرید. از جمله مفاد آموزشی ارائه شده در کلاسهای آموزشی فرادرس در این زمینه، میتوان به این موارد اشاره کرد:
- معرفی نرمافزار Excel
- وارد کردن اطلاعات در نرمافزار اکسل
- توابع، کاربردها و استایلهای نرمافزار اکسل
- تصویرسازی و ویرایش در اکسل
- صفحهآرایی، پرینت و ترسیم نمودار در اکسل
- معرفی Linking و View
- معرفی توابع و ماکرو
- معرفی زبانه Data
- تحلیل حساسیت و سناریو
عملیات Merge در اکسل
ادغام سلولها در اکسل، گزینه کاربر پسندی نیست، اما همچنان برای ایجاد تناسب بین دادههای گزارش شده مورد استفاده قرار میگیرد. کاربرگ اکسل 2019، بیش از یک میلیون سطر و بیش از شانزده هزار ستون دارد و این یعنی بیش از 17 میلیون سلول قابل استفاده. گاهی اوقات برای چاپ یا نمایش فرمها، باید این سلولها را ادغام و عناوین را در آنها ثبت کرد. این کار باعث کاهش سلولهای کاربرگ اکسل میشود.
کلید میانبر Merge در اکسل
با وجود اینکه در برخی شرایط باید برای مرتب به نظر رسیدن گزارشات باید سلولها را ادغام کرد، متأسفانه کلید میانبر Merge در اکسل به صورت پیشفرض تعبیه نشده است. اما جای نگرانی نیست، زیرا میتوان از کلیدهای میانبر دیگری برای ادغام سلولها در اکسل استفاده کرد. برای ادغام سلولها در اکسل، روشهای مختلفی وجود دارد:
روش دستی
در این روش، ابتدا باید تعداد سلولهایی که قرار است ادغام شوند را مشخص کرد. برای مثال، اگر میخواهید به سلولهای B1 و C1 را در یک دسته فرضی ادغام کنید، ابتدا باید سلولهای B1 و C1 را انتخاب کنید. سپس در زبانه Home روی گزینه Merge & Center in Excel را انتخاب کنید. به این ترتیب، سلولهای انتخاب شده فورا ادغام میشوند و نام دسته در مرکز سلول تشکیل شده قرار میگیرد. چنانچه خواهید دید، گزینه Merge & Center برجسته میشود و این یعنی عمل ادغام روی سلول مورد نظر انجام شده است.
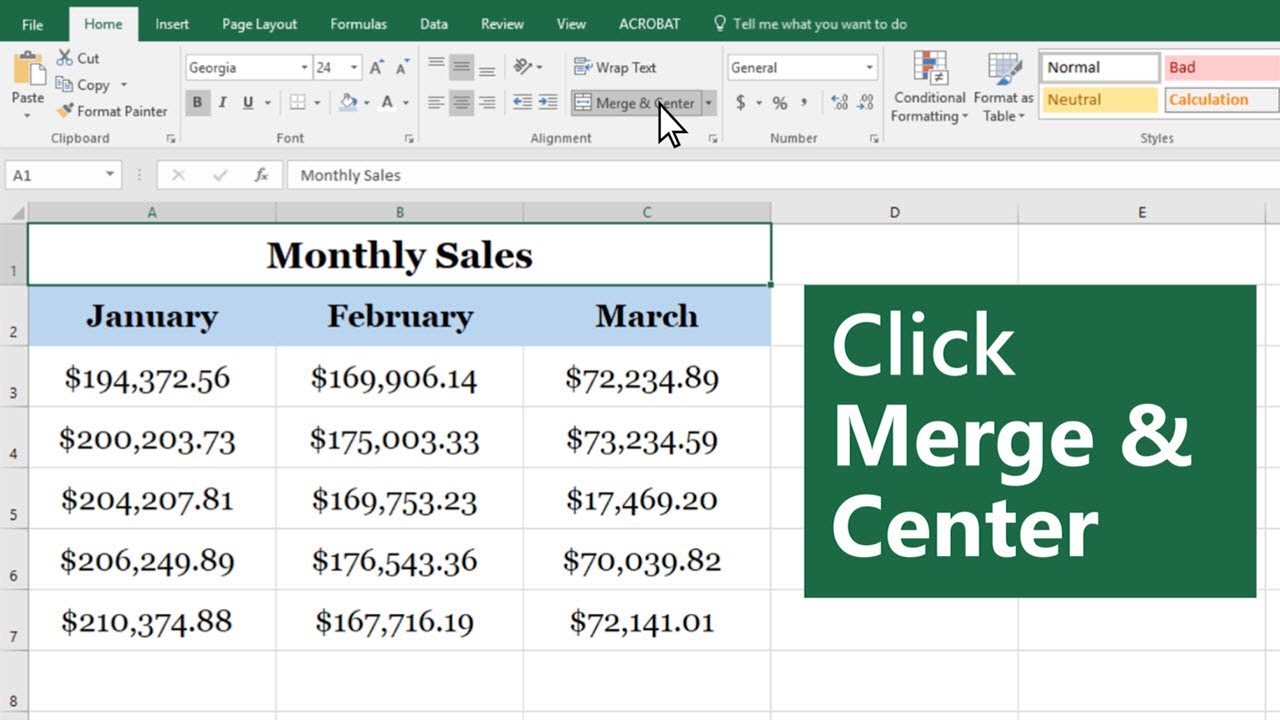
وقتی یک مرتبه ادغام سلولها را انجام دادید، برای ادغام دو سلول بعدی نیاز نیست از گزینه Merge & Center استفاده کنید. در عوض میتوانید از کلید F4 استفاده کنید. برای انجام دادن این کار، کافی است سلولهای مورد نظر خود را انتخاب کنید و کلید F4 را فشار دهید تا عملیات ادغام روی سلولهای جدید اعمال شود. برای ادغام سلولهای بعدی نیز میتوانید از همین روش استفاده کنید.
استفاده از کلید میانبر (Alt + H + M + C)
روش دستی برای شروع کار خوب است، اما بعد از مدتی باید از کلید میانبر برای Merge در اکسل استفاده کنید. چنانچه پیش از این گفته شد، هیچ کلید میانبری برای Merge و Center در اکسل وجود ندارد. اما به این معنا نیست که برای این کار نمیشود از کلید میانبر استفاده کرد. برای تعیی کلید میانبر Merge در اکسل کافیست این چند مرحله را پشت سر بگذارید:
- کلید ALT را فشار دهید تا الفبای کوتاه شده هر نوار، برجسته شود
- از آنجا که گزینه Merge and Center در زیر برگه HOME موجود است، کلید H را فشار دهید تا وارد برگه HOME شوید
- با فشار دادن کلید M، سایر گزینههای Merge و Center باز میشوند. از بین مندرجات این فهرست، گزینه Merge and Center را انتخاب کنید، پس میانبر ما کلید C است
- در نتیجه کلید میانبر Merge در اکسل میشود: Alt + H + M + C
بهترین میانبر برای ادغام سلولها در اکسل
چنانچه گفته شد، به طور پیشفرض هیچ کلید میانبری برای ادغام سلولها در اکسل وجود ندارد. با این حال، میتوان با استفاده از ماکروها در اکسل و به سادگی یک میانبر برای ادغام سلولها تعریف کرد. برای انجام این کار کافیست چند راهکار ساده را دنبال کنید:
- ابتدا روی گزینه Record Macro کلیک کنید. اگر زبانه Developer را نمیبینید ابتدا باید این زبانه را اضافه کنید
- برای ماکرو جدید نام اتخاب کنید
- در بخش Shortcut Key یک میانبر برای ادغام تعریف کنید. برای این کار بهتری است از کلیدهای ترکیبی آزاد مانند Ctrl + J استفاده کنید
- روی گزینه ok کلیک کنید
- از زبانه Developer یا نوار وضعیت، ضبط را متوقف کنید
- روی Macros در Developer Tab کلیک کنید یا ALT+F8 را فشار دهید تا فهرست ماکروهای موجود ظاهر شود
- روی گزینه mergeCellsShortcut کلیک کنید و Edit را انتخاب کنید
- حالا جمله Selection.Merge ‘to merge selected cells را وارد کنید
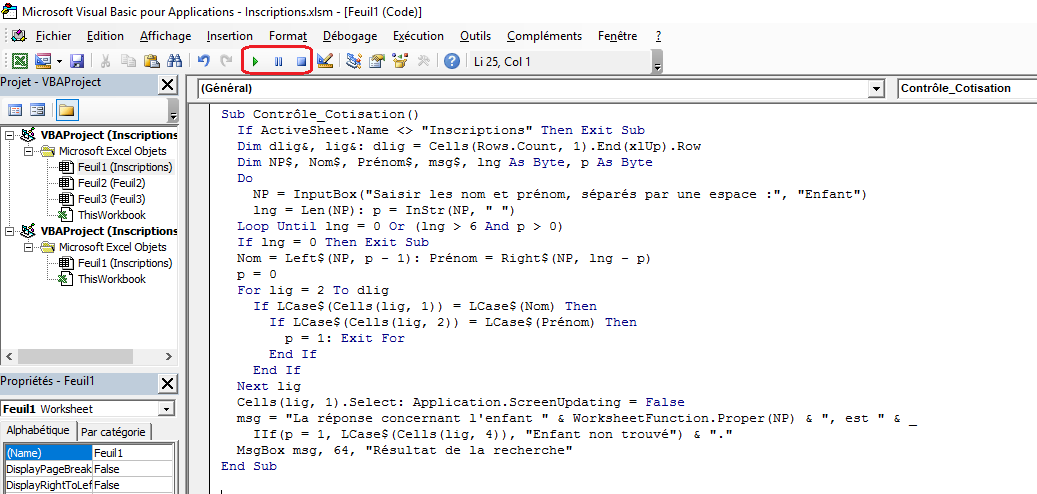
سایر گزینههای ادغام
چنانچه تا اینجا مشاهده کردید، در زبانه Merge & Center، چهار گزینه مختلف برای ادغام کردن سلولهای اکسل وجود دارد. اجازه بدهید این گزینهها را بررسی کنیم:
- گزینه Merge & center: این گزینه، سلولهای انتخاب شده را با هم ادغام میکند و نام دسته در مرکز سلول قرار میگیرد. کلید میانبر ادغام برای این گزینه Alt + H + M + C است
- گزینه Merge Across: با استفاده از این گزینه، سلولهای انتخاب شده ادغام میشوند و نام دسته در سمت راست سلول قرار میگیرد. کلید میانبر ادغام برای این گزینه Alt + H + M + A است
- گزینه Merge Cells: با استفاده از این گزینه، سلولهای انتخاب شده فقط ادغام میشوند. کلید میانبر ادغام برای این گزینه Alt + H + M + M است
- گزینه Unmerge Cells: این گزینه دقیقا برعکس سایر گزینهها عمل میکند. یعنی با انتخاب این گزینه، سلولهای ادغام شده به حالت اول بر میگردند. کلید میانبر ترکیبی برای استفاده از این گزینه Alt + H + M + U است
برای کسب اطلاعات بیشتر و آموزش تصویری نحوه ادغام سلولها و کلید میانبر Merge در اکسل، میتوانید به سایت فرادرس مراجعه کرده و از آموزشهای ارائه شده در این زمینه بهرهمند شوید. همچنین برای درک بهتر، میتوانید از ویدئوهای آموزش اکسل ارائه شده در وبسایت فرادرس استفاده کنید.
کاربردهای مایکروسافت اکسل
اکسل به دلیل استفاده در بخشهای حسابداری شهرت دارد و عملکردهای ریاضی آن برای حسابداری حیاتی هستند. صفحات گسترده و نمودارهای این نرمافزار در هر زمینهای کاربرد دارند. از فهرست مواد غذایی گرفته تا تجزیه و تحلیل سوابق علمی، برای هر کاری میتوان از اکسل استفاده کرد. انتقال از Word به اکسل برای کارهای روزانه ممکن است در ابتدا ترسناک به نظر برسد، اما هنگامی که به کار کردن با صفحه گسترده عادت کردید، متوجه میشوید که سازماندهی و محاسبه در اکسل بسیار ساده است. از جمله کاربردهای نرمافزار اکسل میتوان به این موارد اشاره کرد:
فهرست وظایف
یکی از سادهترین و در عین حال اساسیترین تواناییهای اکسل، سازماندهی دادهها است. هرچند اکسل نمیتواند برای ایجاد پایگاههای دادهای پیچیده با Microsoft Access رقابت کند، اما برای سازماندهی امور روزمره، اکسل دارای ویژگیهای فراوانی است و علاوه بر این، استفاده از این ویژگیهای کاربردی، بسیار ساده است. برای تهیه فهرست در اکسل، کافیست در هر کدام از سلولهای مورد نظر خود چیزی بنویسید. چه به یک فهرست مواد غذایی اصلی دو ستونی یا موجودی یا کاتالوگ کل کتابخانه خود نیاز داشته باشید. اکسل به حفظ دادههای شما کمک میکند و امکان مرتب سازی و جستجوی ساده را فراهم می کند، اما اگر علاقهمندید با نرمافزار اکسس آشنا شوید، میتوانید به آموزش Access در فرادرس مراجعه کنید.
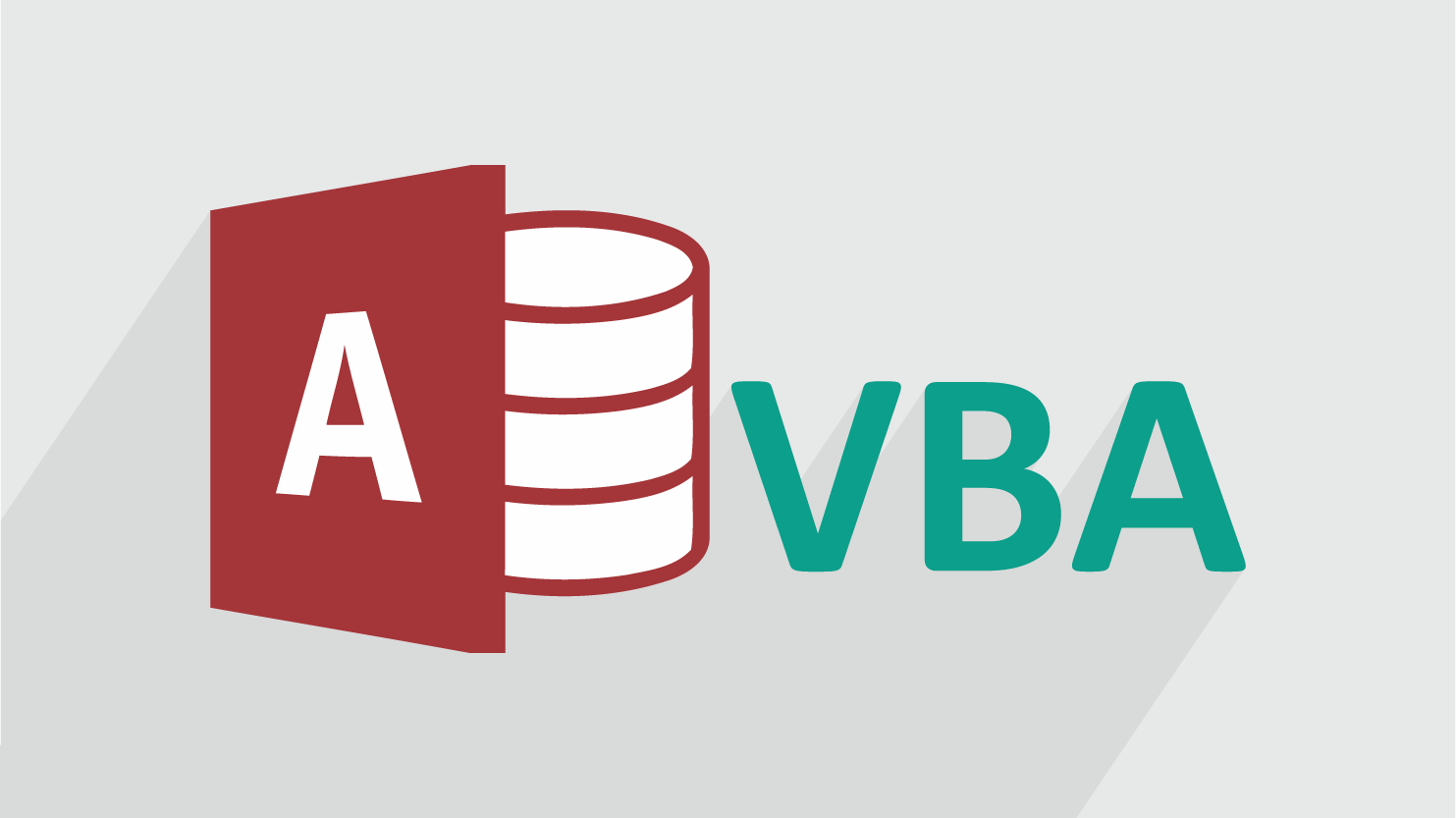
انتشار دادهها در قالب نمودار
حتی در صورتی که طیف وسیعی از دادهها را به اکسل وارد کنید، نرمافزار به طور خودکار آنها را در قالب نمودار تجسم میکند. برای این کار کافیست پس از وارد کردن اطلاعات خود، آنها را انتخاب کرده و یکی از سبکهای نوداری اکسل را در زبانه Insert انتخاب کنید. در اکسل 2013، استفاده از این عملکرد با استفاده از گزینه “نمودارهای توصیه شده” که دادههای ورودی شما را بررسی و بهترین قالب نموداری را برای دادههای مورد نظر توصیه میکند، بسیار ساده شده است.
عملکردهای حسابداری خودکار
ابزارهای کاربردی اکسل، فرمولهای ریاضی را به صورت خودکار اعمال میکنند و حسابداری و سایر فعالیتهای مرتبط با ردیابی دادهها را تسهیل میکنند. یکی از متداولترین توابع اکسل به نام SUM، مقادیر وارد شدا در سلولها را با یکدیگر جمع میکند. همچنین، برای این کار یک کلید میانبر یک دکمهای تعبیه شده است. کافیست ردیف مورد نظر خود را انتخاب کنید و با فشار دادن همزمان کلید Alt و کلید تساوی، مجموع مقادیر وارد شده در ردیف انتخاب شده را محاسبه کنید. برخی از توابع اکسل، محتویات سلولها را بررسی میکنند و حتی قادر هستند متون را تجزیه و تحلیل کنند. برای مثال، گزینه Exact بررسی میکند که آیا دو سلول دارای محتویات یکسانی هستند یا نه.
استفاده از فرمولهای ریاضی پیچیده برای محاسبات
برای بهرهوری حداکثری از عملکردهای نرمافزار اکسل و اعمال فرمولهای پیچیده ریاضی، کافیست آنها را به وسیله فرمولهای چند بخشی به یکدیگر متصل کنید. تقریبا هر مجموعهای از توابع را میتوان در کنار یکدیگر به کار برد. برای مثال، میتوان یک ستون از سلولها را انتخاب کرده و سپس با ترکیب فرامین SUM و ROUND، آنها را به نزدیکترین عدد صدگان گرد کرد. همچنین، در اکسل میتوان تقریبا هر فرمولی را به فرمول دیگری ارجاع داد. یکی از مهمترین کاربردهای این عملکرد، امکان پیگیری صورتحسابها و پرداختهای مربوط به کسبوکار است، برای این منظور میتوانید آموزش فرمولهای ریاضی اکسل را در فرادرس ببینید!
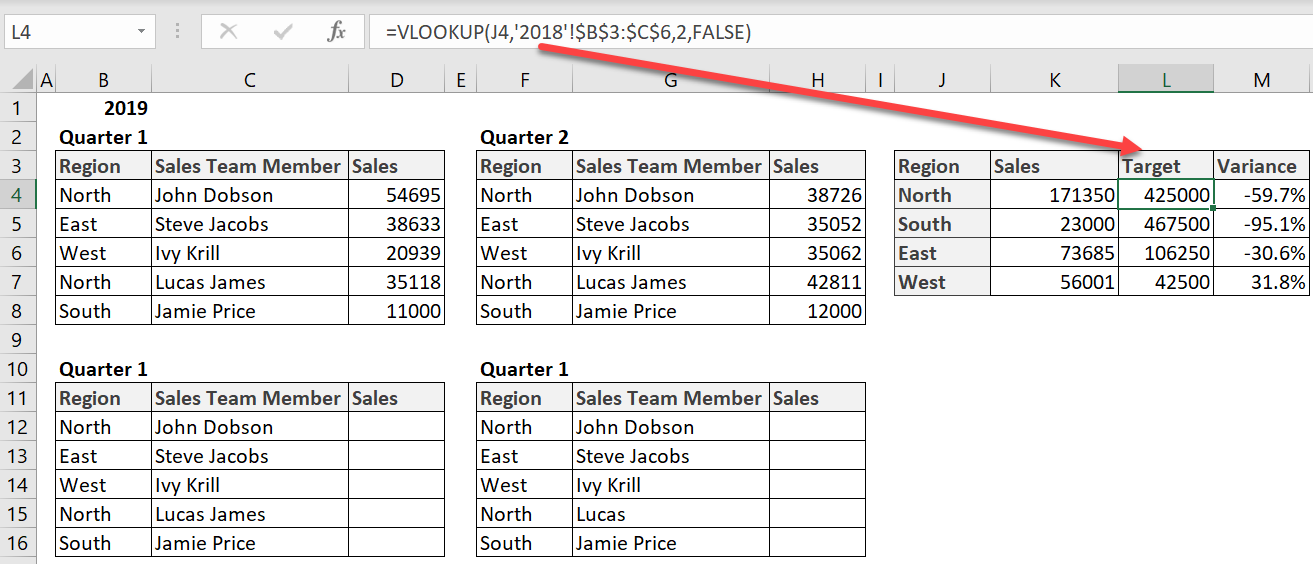
ابزارهای کاربردی اکسل
اکسل یک نرمافزار قدرتمند و پیچیده است که ابزارهای بسیاری دارد، اما اغلب تشخیص دادن این که کدام ابزار برای حل کردن چه مشکلی مناسب است، دشوار میشود. با اینحال، در صورتی که باندازه کافی با این ابزارهای کاربردی آشنایی پیدا کنید، متوجه خواهید شد که استفاده کردن از آنها میتواند باعث سهولت در انجام بسیاری از کارها شود. در ادامه به بررسی و تشریح برخی از این ابزارهای کاربردی خواهیم پرداخت:
بارگذاری سریع
ابزار Flash Fill امکان وارد کردن دادهها در کاربرگ اکسل را بر اساس الگوهای دادهای مجاور، آسان میکند. این ابزار با بررسی دادههای مجاور و بر اساس اطلاعات به دست آمده، سلول مورد نظر را پر میکند. برای مثال، میتوانید از ابزار Flash Fill برای جدا کردن یا چسباندن اسامی استفاده کنید.
اعمال فیلتر و انجام محاسبات با استفاده از جدول
هنگام کار کردن با فهرست دادهها در اکسل، گزینه Format-as-Table در قسمت Styles در زبانه Home فراتر از فرمت کردن دادههای شما عمل میکند. وقتی روی فهرستی از دادهها کلیک میکنید و با استفاده از این ابزار یک قالب جدول را روی دادهها اعمال میکنید، اکسل یک فیلتر به هر ستون اضافه میکند. از این ابزار میتوانید برای مرتب کردن و اعمال کردن فیلتر روی دادههای اکسل استفاده کنید.
فهرستهای کشویی
هنگام وارد کردن دادهها در یک فهرست، اگر یک یا چند سلول بالاتر حاوی همان اطلاعات باشند، میتوانید دادهها را با استفاده از فهرست کشویی وارد کنید. برای انجام این کار کافیست روی سلول مورد نظر کلیک کرده و کلیدهای Alt و جهت پائین را همزمان بفشارید. در این صورت، فهرستی شامل محتویات سلولهای بالاتر ظاهر میشود. روی ورودی مورد نظر خود کلیک کنید و کلید Enter را فشار دهید. این کار باعث تسریع روند وارد کردن اطلاعات میشود و همچنین، ثبات ورود دادهها را تضمین میکند.
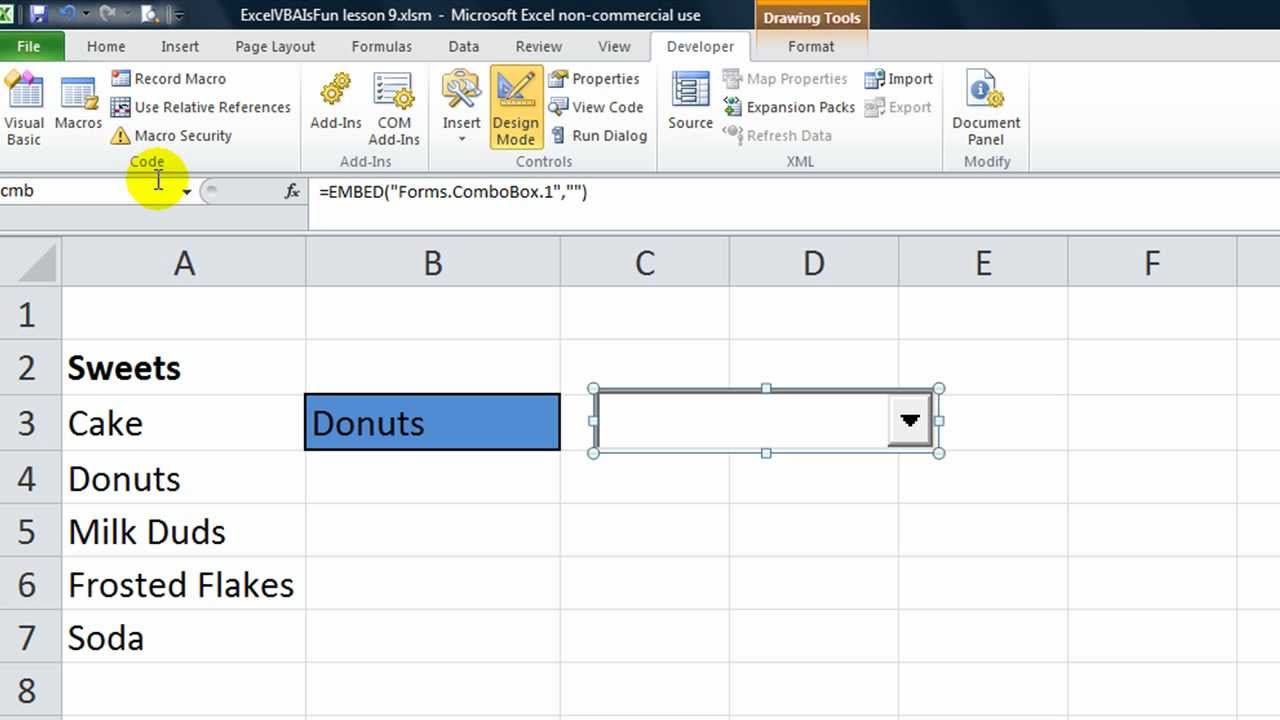
جدا کردن دادههای متغیر در یک منطقه دادهای
اگر قصد دارید در کاربرگ خود دادههایی مانند نرخ مالیات را وارد کنید که ممکن است در طول زمان تغییر کنند یا ثابت بمانند، بهتر است آنها را در بخش جداگانهای از سربرگ قرار دهید. در این صورت میتوانید بعدا در فرمولهای مورد استفاده خود به این سلولها رجوع کنید.
گزارش استثنا با قالب بندی مشروط
اکثر مدیرانی که دادههای موجود در کاربرگها را مرور میکنند، به دنبال دادههای غیر قابل انتظار میگردند. به عنوان مثال، هنگام مرور فهرست بدهکاران، بیشتر علاقمند به دیدن نتایج خارج از معمول و بیش از حد بالا خواهید بود تا مقادیری که در محدوده طبیعی قرار دارند. با استفاده از قالب بندی مشروط میتوانید این نوع دادهها را پیدا کنید. ابتدا باید تعیین کنید چه موارد استثنایی را میخواهید برجسته کنید و سپس یک قانون یا مجموعهای از قوانین برای جدا کردن این دادهها در دفترچه کار خود بنویسید. قالب بندی شرطی، پویا است. به این معنا که در صورت تغییر دادهها، قالب بندی به طور خودکار به روز میشود.
اکسل ابزارهای کاربردی بیشماری دارد که میتوانند باعث صرفهجویی در وقت و انرژی شما بشوند. برای کسب اطلاعات بیشتر و آشنایی تخصصی با این ابزارها، میتوانید در دورههای آموزش ابزارهای کاربردی اکسل ارائه شده در وبسایت فرادرس شرکت کنید. از جمله سرفصلهای ارائه شده در این دوره، میتوان به موارد بسیاری اشاره کرد:
- ورود و کنترل مقادیر ورودی
- محاسبه مقادیر ورودی
- دسته بندی و مرتب سازی
- ابزارهای مدل سازی در اکسل
نحوه ایجاد داشبورد مدیریتی
داشبورد اکسل صفحهای است که به مدیران اجازه میدهد شاخص کلیدی عملکردها و معیارها را ردیابی و بر اساس آنها تصمیمگیری کنند. این داشبورد شامل نمودارها، جدولها و نماهایی است که توسط دادهها پشتیبانی میشوند. به داشبورد مدیریتی معمولا گزارش گفته میشود، با اینحال همه گزارشها داشبورد نیستند. برای آشنایی بیشتر با مبحث داشبورد و کاربردهای آن میتوانید در دوره آموزش داشبوردهای مدیریتی اکسل ارائه شده در فرادرس شرکت کنید. این دوره بخصوص برای موفقیت در امر مدیریت دادهها بسیار مهم است و طی آن با مطالب و مفاهیمی از این دست آشنا خواهید شد:
- فرمول نویسی پیشرفته در اکسل
- کاندیشنال فرمتینگ
- آموزش نمودارها و تکنیکهای رسم کردن آنها
- آموزش Pivot Tables
- شاخص کلیدی عملکرد
- پیاده سازی سه داشبورد به صورت کامل
این دوره همچنین برای کسانی که در رشتههای صنایع، مهندسی کامپیوتر و مدیریت فعالیت دارند، به شدت توصیه میشود.
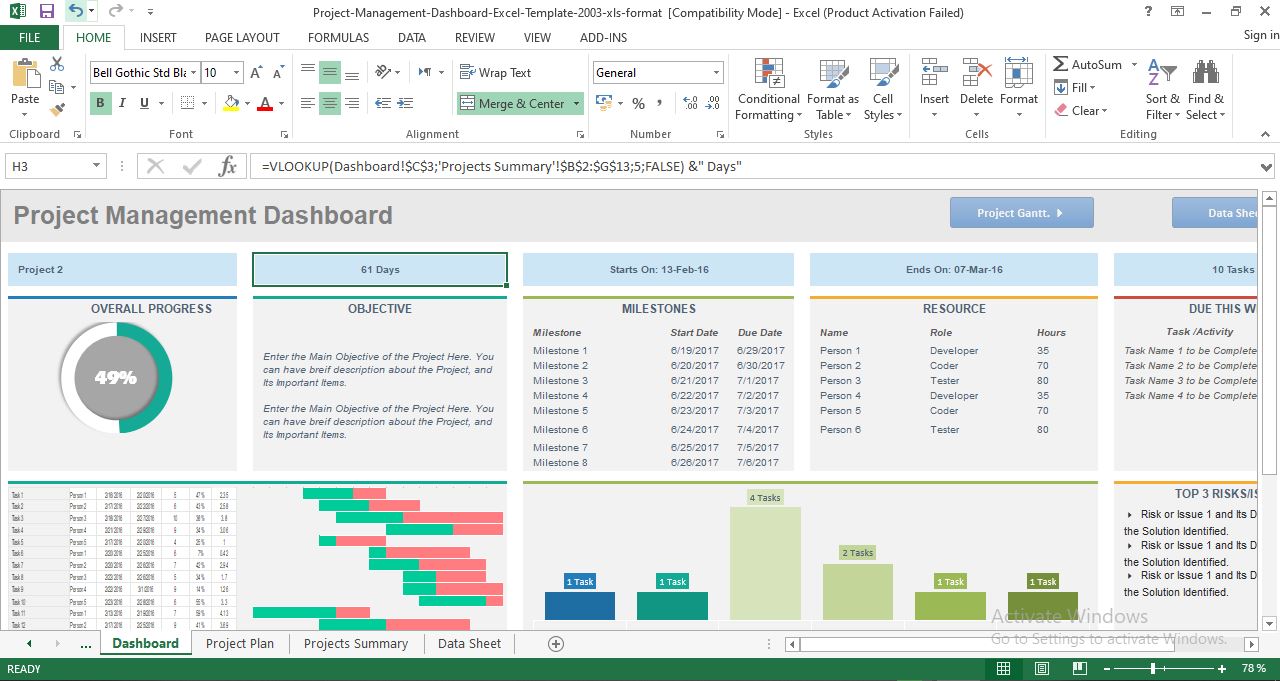
آموزش صحیح قدم اول برای پیشرفت است
در این مطلب با مفاهیم و کاربردهای بسیاری از جمله داشبورد مدیریتی، فهرستهای کشویی، ابزارهای کاربردی، کلید میانبر Merge در اکسل و موارد بسیار دیگری آشنا شدیم. با اینحال، برای آشنایی کامل و جامع با کاربردها و مزایای این نرمافزار صفحه گسترده محبوب، بهتر است به سراغ یک مدرس خبره و متخصص در حوزه اکسل بروید یا در کلاسهای آنلاین و حضوری آموزش اکسل شرکت کنید. در این صورت، نه تنها در وقت و انرژی خود صرفهجویی میکنید، بلکه میتوانید از تمام ویژگیهای اکسل بهرهمند شوید و تجربه کاربری بینظیری داشته باشید.
با مراجه به وبسایت فرادرس و شرکت در دورههای آموزشی ارائه شده در این وبسایت، میتوانید از راهنماییها و آموزشهای پایهای و پیشرفته اساتید خبره در این زمینه برخوردار شوید و در کوتاهترین زمان ممکن و با صرف کمترین هزینه، در عرصه اکسل تخصص کسب کنید. فراموش نکنید که آموز صحیح مهمترین عامل برای رسیدن به موفقیت قطعی است.